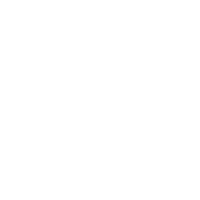Outlook Rules: Best Practice - Tech-Tutorials by Medialine

Der tägliche Maileingang kann schnell unübersichtlich werden. Microsoft bietet über die Outlook Rules die Möglichkeit, Automationen festzulegen, die beim Bewältigen helfen. Wir zeigen Ihnen, wie Sie diese am besten einrichten.
Das Postfach platzt aus allen Nähten, die Anzahl der unbeantworteten E-Mails nimmt langsam Überhand. Das Filtern von wichtigen Nachrichten aus solchen, die auch zu einem späteren Zeitpunkt beantwortet werden können, wird dabei immer schwieriger. Die Lösung für dieses Problem liefert Microsoft direkt mit: Outlook Rules. Darüber ist es möglich, Mails sehr einfach automatisiert zu kategorisieren und zu ordnen. Viele wissen allerdings nicht, wie man diese Regeln erstellt – oder wie sie die beste Wirkung erzielen. Wir zeigen Ihnen in diesem Artikel, wie Sie Ihr Chaos effektiv lichten können.
Ein häufiger Fehler beim Erstellen von Outlook Rules: Die Mails von bestimmten Personen werden automatisch in einen für diese Person erstellten Ordner verschoben. Dadurch wird eine einzelne Inbox in viele verwandelt – Mails werden hierdurch seltener gelesen und beantwortet. Eine Regel sollte also eine Mail nicht bloß personenabhängig weiterleiten, der Empfänger sollte vielmehr selbst entscheiden, in welchen Ordner oder welche Kategorie sie gehört. Die Regeln sollten lediglich dabei helfen, die E-Mail zu kategorisieren und der nutzenden Person eine Entscheidung ermöglichen.
How To: Regeln erstellen
Hierbei ist es dann endlich möglich, wichtige Mails als solche zu markieren zu lassen – sowohl empfangene als auch versendete. Als wichtig gelten hierbei beispielsweise Mails, die lediglich an den Empfänger adressiert sind oder nur an eine Person verschickt werden. Die Regel für eine neue Mail legt man folgendermaßen an:
Verschieben --> Regeln --> Regeln und Benachrichtigungen verwalten --> Neue Regel
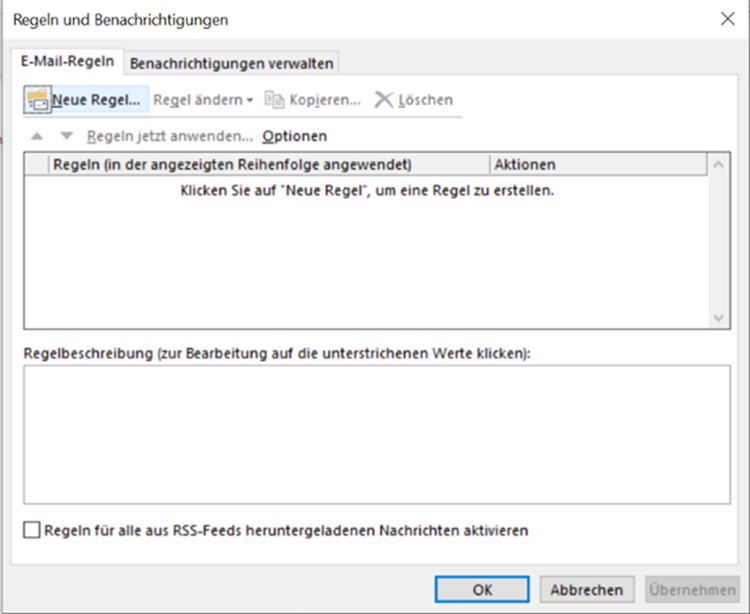
An dieser Stelle muss mithilfe von verschiedenen Vorlagen oder Bedingungen festgelegt werden, welche Mails von der Regel betroffen sein sollen. In unserem Beispiel wären das die Auswahlpunkte:
--> „Regel auf von mir empfangene Nachrichten anwenden“, „die nur an mich gesendet wurde“
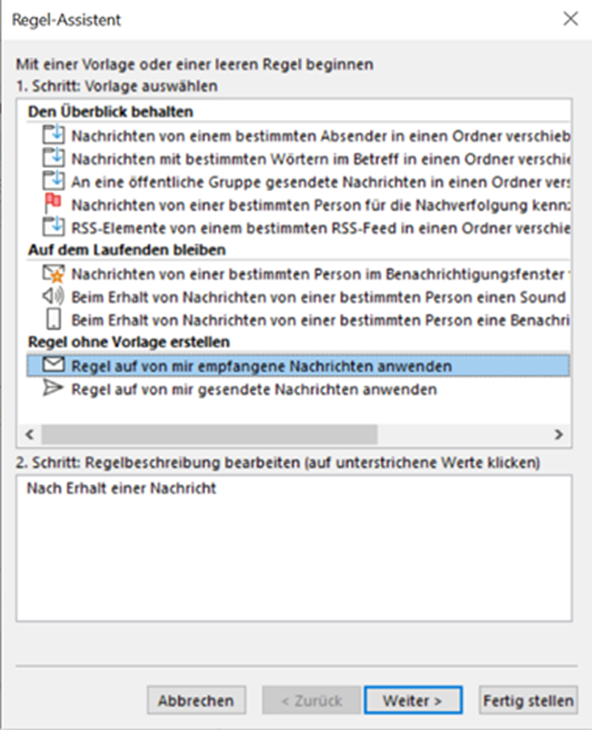
Genau bestimmen, was passieren soll: Aktionen festlegen
Anschließend kann man unter „Aktionen“ auswählen, was mit den Mails geschehen soll. Möglichkeiten sind hier beispielsweise, die Mails in einen bestimmten Ordner zu verschieben, automatisch zu beantworten oder einer bestimmten Kategorie zuzuordnen. Auch eine Mehrfachauswahl aus mehreren Aktionen ist möglich. Dabei legt man im ersten Schritt eine generelle Aktion fest, die dann im zweiten Schritt spezifiziert werden kann. Hierzu kann man die unterstrichenen Schlagworte anklicken, die weiterführende Einstellungen ermöglichen.
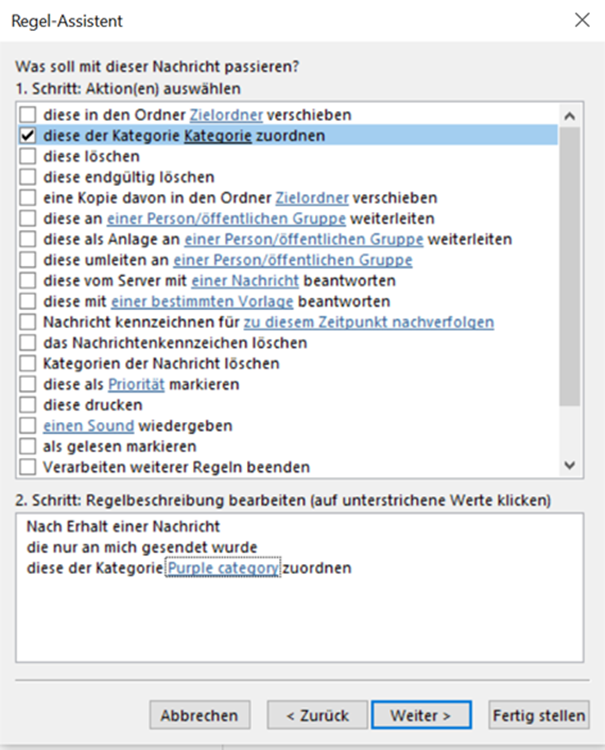
Weiterhin können Ausnahmen festgelegt werden, auf welche die Rules nicht angewendet werden. Beispiele sind etwa Mails, die bestimmte Wörter enthalten oder von bestimmten Absendern stammen. Zum Abschluss muss nur noch ein Name für die Outlook Rule gefunden werden.
So wenden Sie Outlook Rules auch auf bestehende Mails an
Neu gesetzte Regeln gelten zunächst nur für zukünftige Mails. Allerdings besteht die Möglichkeit, dass sie auch auf bereits bestehende Mails angewendet werden. Hier muss jedoch beachtet werden: Je nach Anzahl der Nachrichten im eigenen Postfach kann Outlook den Eindruck erwecken, unter der Last in die Knie zu gehen. Eventuell friert das Programm zeitweise ein und reagiert nicht mehr auf Klicks oder Befehle. Um eine Regel also auch auf den existierenden Mailbestand anzuwenden, folgt man diesem Pfad:
--> Verschieben --> Regeln --> Regeln und Benachrichtigungen verwalten --> Regeln jetzt anwenden
Regelchaos? Wir schaffen Abhilfe!
Etabliert man mehr als eine Regel in Outlook, kann es vorkommen, dass mehrere Regeln auf eine Mail anwendbar sind. Dadurch ist es möglich, dass eine E-Mail in mehrere Kategorien eingeteilt wird, die sich aber widersprechen. Um hier Abhilfe zu schaffen, können Regeln nach Prioritäten sortiert werden. Dadurch wird festgelegt, nach welcher Regel die Verarbeitung weiterer Regeln eingestellt werden soll. Der Pfad, um Regeln zu ordnen, sieht wie folgt aus:
--> Verschieben --> Regeln --> Regeln und Benachrichtigungen verwalten --> Pfeiltasten / Dreieckssymbole verwenden, um Regeln zu verschieben
Möchte man dann die Verarbeitung weiterer Regeln beenden, ergänzt man noch mit:
--> letzte Regel, die ausgeführt werden soll, auswählen --> unter Aktionen „Verarbeiten weiterer Regeln beenden“ auswählen

Benachrichtigungen als Aufmerksamkeitsfresser
Ein praktisches Beispiel aus dem Alltag vieler Anwenderinnen und Anwender: Desktopbenachrichtigungen bei Maileingang. Wird man über jedes Empfangen einer Nachricht informiert, unabhängig von ihrer Priorität, lenken die Benachrichtigungen mehr ab, als dass sie weiterhelfen. Man kann sie durch folgenden Pfad deaktivieren:
--> Optionen --> E-Mail --> „Desktopbenachrichtigungen anzeigen“ ausstellen
Durch die Hilfe von Outlook Rules kann man nun individuell festlegen, welche Mails durch Benachrichtigungen angekündigt werden sollen. Beispielsweise können bestimmte Absender angegeben oder ein Pool von Empfängern bestimmt werden. Hierzu muss beim Erstellen einer Regel unter Aktionen „Desktopbenachrichtigungen anzeigen“ ausgewählt werden. Für manche Regeln gilt jedoch die Ausnahme, dass sie nur durchgeführt werden können, wenn der Outlook-Desktop eingeschaltet ist. Diese Regeln sind mit „nur Client“ markiert.