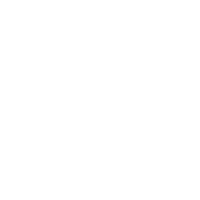Bildschirmaufnahme in Windows: Tech-Tutorials by Medialine

Ob bei der Einarbeitung neuer Mitarbeitender, zur Content-Generierung oder für Freizeit-Belange – Video-Bildschirmaufnahmen können Ihr (Arbeits-)Leben vereinfachen. In unserem neuen Format „Tech-Tutorials“ geben wir Ihnen eine Schritt-für-Schritt-Anleitung für die brillante Funktion an die Hand.
Im Juli haben wir bereits über die richtige Absicherung Ihrer M365-Umgebung in einer hochdigitalisierten Welt berichtet. Auch hier wurde Ihnen eine Anleitung mitgeliefert: wie Sie die automatische Weiterleitung Ihres Mailverkehrs deaktivieren und somit Exchange-Online-Hijacking vorbeugen. Wir führen nun das Format weiter und möchten Ihnen unsere neue Reihe „Tech-Tutorials“ vorstellen. Wir präsentieren nützliche IT-Tipps und -Tricks als „How-to‘s“ fürs Office oder für zu Hause. Seien Sie gespannt was noch so kommt – wir haben einiges vor!
In diesem Monat wollen wir eine nützliche Funktion von Windows näher beleuchten: Die Windows Bildschirmaufnahme. Mögliche Szenarien: Sie möchten Ihren Arbeitskollegen Arbeitsschritte ohne Meeting erklären, Ihrem Chef die neusten Ergebnisse ohne das Versenden riesiger Mailanhänge präsentieren oder Ihren Freunden in der Freizeit die Top-Leistung bei Online-Spielen demonstrieren? Seit Windows 10 hat das Betriebssystem die Xbox Game Bar, mit der Bild-, Video und Audioaufnahmen von nahezu allen Programmen und Spielen möglich sind – ohne das Installieren einer zusätzlichen Software.
Wie Sie Ihren Bildschirm aufnehmen – Kurzanleitung
Die Xbox Game Bar ist ein Tool, welches ursprünglich für eine plattformübergreifende Kommunikation zwischen Xbox- und PC-Spielern entwickelt wurde, auch das Aufzeichnen von Spielen und Spiele-Clips gehört zur Ursprungsfunktion. Schnell stellte sich heraus, dass das Aufnehmen von Bildschirmen auch viele weitere Anwendungsfälle unterstützt. In den folgenden Abschnitten erhalten Sie eine Kurzanleitung für die Bildschirmaufnahme in Windows 11:
- Programm starten
- Tastenkombination Windows-Taste + G, um die Xbox Game Bar zu starten
- Danach entweder „Aufzeichnung starten“ klicken oder Tastenkombination Windows-Taste + Alt + R drücken, um Bildschirm aufzunehmen
- „Aufzeichnung beenden“ drücken oder Tastenkombination Windows-Taste + Alt + R drücken
- In diesem Dateipfad werden Ihre aufgezeichneten Videos gespeichert: „C:\Users\USERNAME\Videos\Captures“.
Wie Sie Ihren Bildschirm aufnehmen – Ausführliche Anleitung
Schritt 1: Xbox Game Bar richtig einstellen
Bevor Sie Ihren Bildschirm aufnehmen, überprüfen Sie die Einstellungen der Xbox Game Bar. Wir zeigen Ihnen wie:
- Auf „Startmenü“ klicken
- „Einstellungen“ auswählen
- Auf „Spielen“ klicken
- Menüpunkt "Aufzeichnungen" drücken

Im „Aufzeichnungsmenü“ können Sie Folgendes einstellen:
- Speicherort auswählen
- Hintergrundaufzeichnung an/aus machen
- Maximale Aufzeichnungslänge bestimmen
- Audioeinstellungen für die Windows Bildschirmaufnahme einstellen
- Videobildfrequenz bestimmen
- Videoqualität festlegen
- Mauszeigererfassung an/aus machen
Schritt 2: Öffnen der Xbox Game Bar während einer Anwendung
- Anwendung starten und Bildschirmaufnahme vorbereiten
- Öffnen der Xbox Game Bar mit Windows-Taste + G
- Xbox Game Bar öffnet sich über der Anwendung

Symbole von links nach rechts erklärt:

Das gelb-markierte Symbol ist das Widget-Menü. Das Widget-Menü enthält eine Reihe von auszuwählenden Widgets bzw. Funktionen und Features:
- Audio
- Aufzeichnen
- Galerie
- Gruppensuche
- Leistung
- Ressourcen
- Spotify
- Vom Entwickler
- Xbox Social
- Xbox-Erfolge
- Widget Store
Rechts daneben befinden sich Audio-Einstellungen, in der Mitte findet sich „Aufzeichnen“ neben der Uhrzeit. Anschließend kommt eine Einstellung „Durchklicken aktivieren“ gefolgt von den „Einstellungen“ der Xbox Game Bar.
Schritt 3: Bildschirm aufnehmen
Wenn Sie „Aufzeichnen“ auswählen öffnet sich ein extra Fenster.
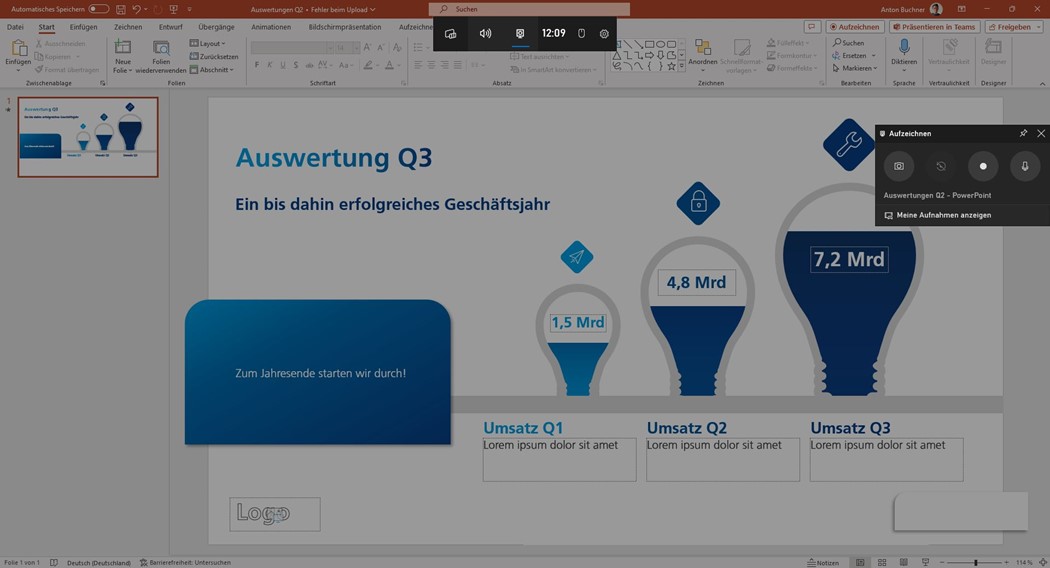
Hier haben Sie wieder einige Funktionen:
- Funktion – Mikrofonaufnahme einschalten: Falls Sie Sound über Ihr Mikrofon aufnehmen wollen, dann aktivieren Sie die Mikrofonaufnahme ganz rechts. Soll der Sound nicht über Ihr Mikrofon aufgenommen werden, dann deaktivieren Sie das Mikrofon.
- Funktion – Screenshot machen: Sie haben jetzt die Möglichkeit einen Screenshot vom Bild zu machen, indem Sie die Kamera ganz links aktivieren
- Funktion – Aufnahme: So starten Sie Ihre Bildschirmaufnahme. Weitere Informationen finden Sie im nächsten Schritt
Schritt 4: Bildschirmaufnahme starten und einstellen
Über den Aufnahme-Button nehmen Sie Ihren ausgewählten Bildschirm auf. Nach Aufnahmestart haben Sie jederzeit die Möglichkeit, die Aufnahme zu beenden, indem Sie auf den Stopp-Button drücken. Eine weitere nützliche Anzeige der Xbox Game Bar ist der aktuelle Aufnahmestatus, dort behalten Sie jederzeit die Länge Ihrer Bildschirmaufnahme im Blick.
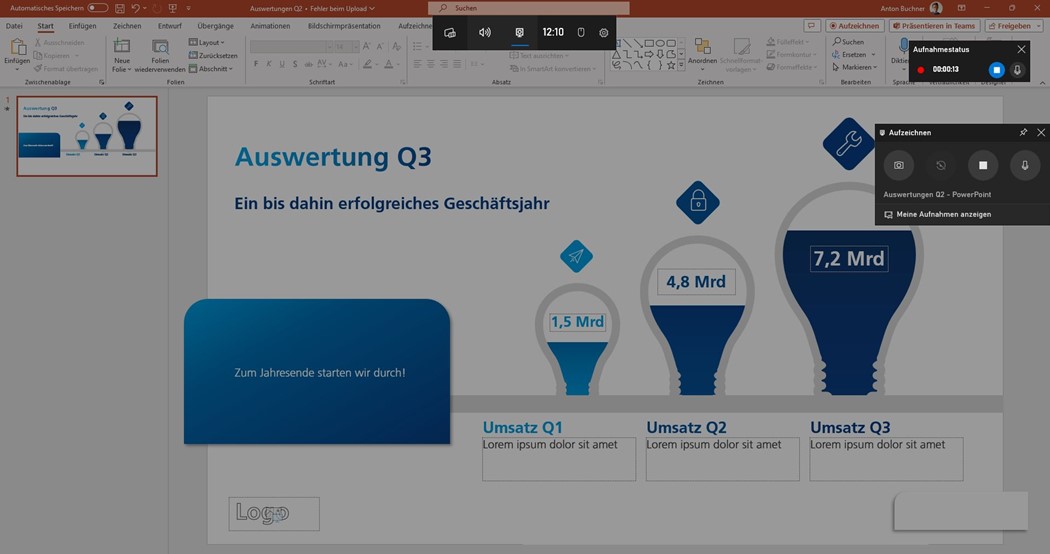
Schritt 5: Aufzeichnungen wiederfinden
Ihre Aufzeichnungen können Sie in der Widget-Funktion „Galerie“ wiederfinden.

Hier können Sie sich außerdem den genauen Speicherort anzeigen lassen oder sich die Bildschirmaufnahme zur Kontrolle nochmal anschauen.
Die Windows Bildschirmaufnahmen entpuppt sich als ein nützliches Tool, nicht nur um Ihren Arbeitskollegen oder Kunden schnell und unkompliziert den aktuellen Stand eines Dokuments zu erklären, sondern auch um kurze oder ausführliche interne als auch externe How-to's aufzunehmen. Arbeitsanweisungen können somit auf einfache Art und Weise schnell vermittelt werden.