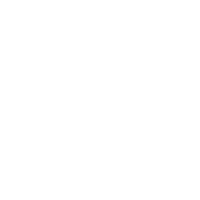Zehn Tipps für die effektive Nutzung von Microsoft Planner

Zehn Tipps für die effektive Nutzung von Microsoft Planner
Microsoft Planner ist ein webbasiertes Tool, dass Sie bei Ihrer Aufgabenplanung unterstützt. Genau wie beim Konkurrenten Trello tragen Sie Ihre Aufgaben in Form von Karten auf einem Planungs-Board ein. Diese Karten können Sie dann unterschiedlichen Buckets zuordnen.
Planner ist für alle Microsoft 365-Abonennten verfügbar. Ein kostenpflichtiger Plan ist aber nicht zwingend notwendig, auch ein einfacher Microsoft-Account ohne Abpnnement reicht für die Nutzung aus.
In diesem Artikel möchten wir Ihnen zehn Tipps geben, wie Sie noch effektiver mit Planner arbeiten können.
Aufgaben gruppieren oder filtern
Zwei sehr starke und wichtige Funktionen sind Filter und Gruppierungen. Besonders bei Boards mit vielen Aufgaben von unterschiedlichen Teammitgliedern, behalten Sie damit die Übersicht.
Standardmäßig sind die verschiedenen Karten in Buckets gruppiert. Sie können diese Aufgaben aber auch nach den zugeteilten Mitarbeitern, nach den Status oder Fälligkeiten zusammenstellen – je nachdem was gerade für Sie wichtig ist.
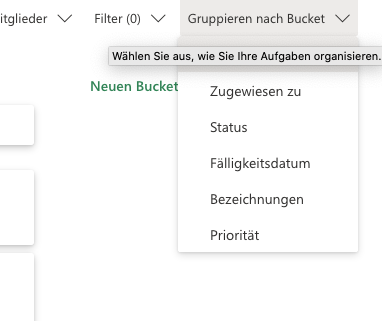
|
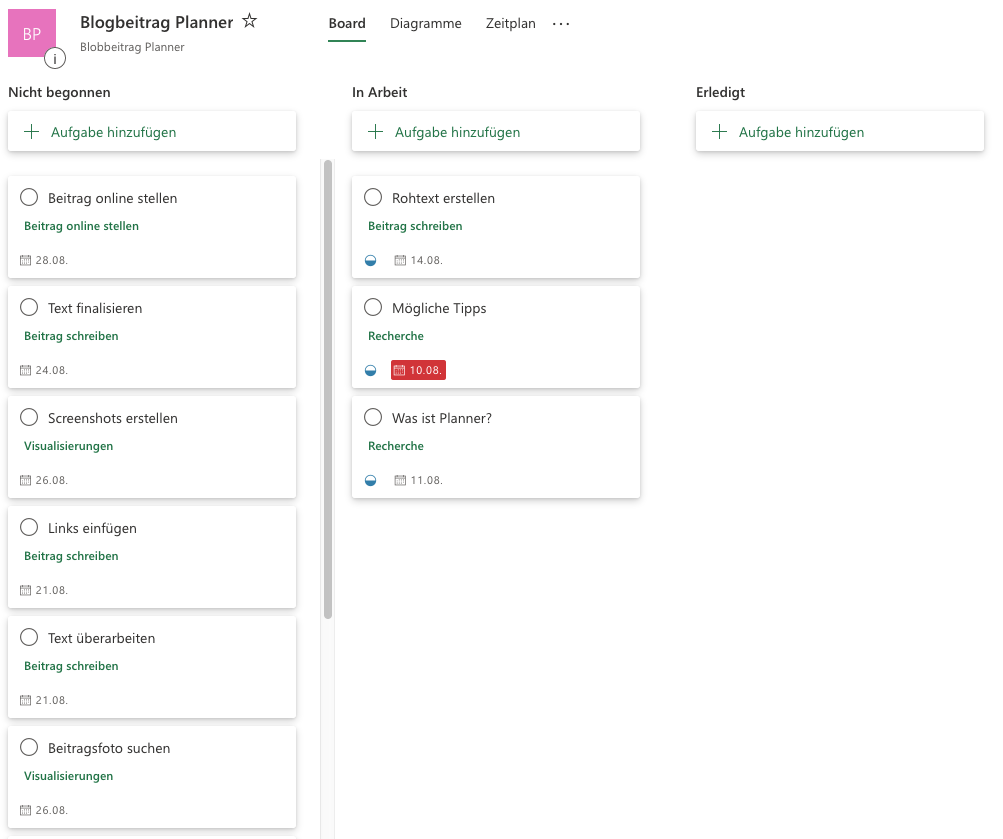
|
Auch die jeweiligen Bezeichnungen sind als Gruppe möglich. Die Bezeichnungen sind die verschiedenen, farbig hinterlegten Registerfunktionen. Dies ist eine weitere Möglichkeit, die Daten nach Ihren eigenen Vorgaben zu sortieren, denn Sie bestimmen, was die einzelnen Bezeichnungen (und Farben) bedeuten und ordnen sie den entsprechenden Aufgaben zu.
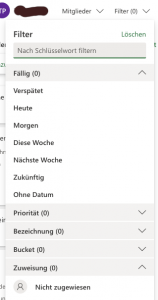 Daneben hilft Ihnen die Filterfunktion, die Daten nur in entsprechenden Ausschnitten zu erfassen. So können Sie sich angucken, was einzelne Mitarbeiter in der aktuellen Woche erledigen sollen.
Daneben hilft Ihnen die Filterfunktion, die Daten nur in entsprechenden Ausschnitten zu erfassen. So können Sie sich angucken, was einzelne Mitarbeiter in der aktuellen Woche erledigen sollen.
Hierzu bietet sich auch die Ansicht "Diagramme" an. Dort erhalten Sie eine sehr gute Übersicht über die anstehenden Aufgaben und ihren Status. Diese Ansicht übernimmt automatisch Ihre Filter- und Gruppierungseinstellungen.

Aufgaben an mehrere Mitarbeitende vergeben
Wollen Sie die Aufgabe mehreren Mitarbeitenden zuweisen, ist dies kein Problem. Sie können Aufgaben einfach aufteilen.
Checklisten nutzen
Wenn mehrere Personen an einer Aufgabe arbeiten oder diese besonders umfangreich ist, dann können Checklisten die Arbeit unterstützen. So stellen Sie auch sicher, dass die Mitarbeiter:innen Teilaufgaben nicht aus den Augen verlieren.
Zwischenstatus in den Kommentaren
Neben den Checklisten bieten die einzelnen Aufgaben auch eine Kommentarfunktion. Hier können Sie Fragen zur Aufgabe oder zu damit verbundenen Dokumenten stellen. Geht es beispielsweise um die Erstellung einer Präsentation, beziehen Sie in den Kommentaren Stellung zu bestimmten Charts bzw. stellen dem Autor Fragen.
Die integrierten Status von Planner unterscheiden nur zwischen „nicht begonnen“ „in Arbeit“ und „abgeschlossen“. Dies ist natürlich nicht sehr präzise, wenn andere sehen sollen, wie weit Sie bereits gekommen sind. Daher kann die Kommentarfunktion hier eine sinnvolle Alternative für ergänzende Angaben sein.
Integration in die Teams
Wesentlich umfangreicher diskutieren Sie innerhalb Microsoft Teams zu einem bestimmten Thema. Passenderweise lässt sich Microsoft Planner sehr einfach in Teams integrieren.
Dazu müssen Sie im passenden Teams-Kanal lediglich eine neue Registerkarte hinzufügen und dabei die Planner App auswählen – Schon können Sie Ihre Pläne für alle sichtbar machen und gemeinsam daran arbeiten. Die unternehmensweite Kommunikation findet so nicht in mehreren Apps, sondern zentral in Teams statt.
Fälligkeitsdatum festlegen
Ein End-Datum einer Aufgabe sorgt dafür, dass dieses in der „Zeitplan“-Ansicht an eben dem Tag angezeigt wird. Sie sehen auf einem Blick, welche Aufgabe wann fertig werden soll. Dies kann sehr wichtig sein, wenn sich Abhängigkeiten aus bestimmten Einzeltasks ergeben.
Zusätzlich haben Sie die Möglichkeit auch ein Startdatum für eine größere Aufgabe einzuplanen. Dann visualisiert der "Zeitplan" die komplette Zeitspanne der Aufgabe.
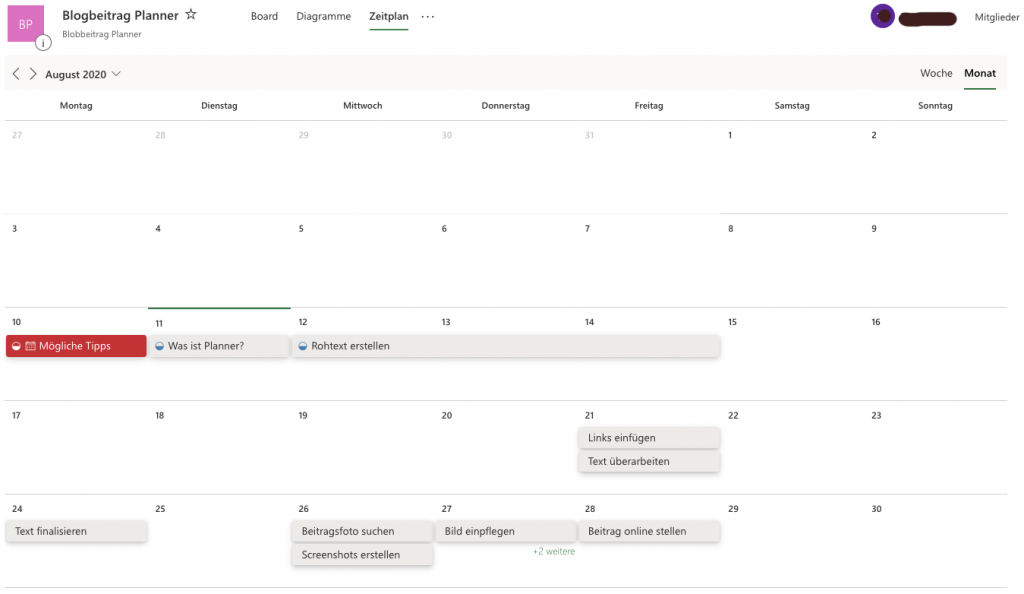
Plan im Outlook-Kalender anzeigen
Auch mit Microsoft Outlook lässt sich der Planner verbinden. Behalten Sie Ihre Aufgaben im Blick und integrieren Sie diese in Ihren Kalender. Dies geht schnell und einfach mit Hilfe eines iCalendar-Links, den Planner für Sie bei Bedarf generiert.
Board als Template nutzen
Ein einmal erstelltes Board kann eine sinnvolle Vorlage für andere Projekte sein. Deshalb hat Microsoft die Möglichkeit geschaffen, ein Template aus dem Plan zu erstellen. Dabei werden die einzelnen Aufgaben und Checklisten übernommen. Kommentare, Status, angehängte Dateien und Zeitpläne werden aber nicht kopiert. So bleibt das Grundgerüst für die folgende Planung erhalten.
Im 3-Punkte-Menü wählen Sie dazu einfach "Plan kopieren" und folgen Sie den Instruktionen.
Anhänge im Planner-Dateispeicher anzeigen
Zu den jeder Aufgabe können Sie Dokumente hochladen. Falls Sie eine bestimmte Datei suchen, hilft Ihnen die Übersicht von Planner. Im 3-Punkte-Menü unter „Dateien“ gelangen Sie zu allen gespeicherten Dokumenten.
Planner legt für jeden neuen Plan einen SharePoint an, so dass alle Ihre Daten jederzeit in der Cloud gesichert sind.
Regeln für Label erstellen
Kommunikationsregeln sind das A und O bei jedem digitalen Tool. Ohne sie funktioniert eine Zusammenarbeit nicht richtig. Für die Erstellung der Regeln sollten Sie sich im Team darüber Gedanken machen, wie Sie mit Planner arbeiten wollen. Was wird in Planner besprochen? Welche Bedeutung haben die einzelnen Label (Bezeichnungen)? Klären Sie diese und weitere Fragen bevor Sie das Tool einsetzen, dann nutzen Sie im Betrieb auch die vollen Funktionen des Tools.
Bonus-Tipp: Planner App für das Smartphone nutzen
Die Planner App hilft Ihnen dabei, überall auf die aktuellen Aufgaben zugreifen zu können. So sind sie stets über alles wichtige informiert. Die App funktioniert genauso, wie die Online-Version. Auch hier können Sie Aufgaben schnell und einfach in einen anderen Bucket verschieben oder Kommentare schreiben.
Kontakt
Aber auch viele weitere Anwendungsmöglichkeiten sind möglich. Sie wollen mehr über diese erfahren? Gerne sprechen wir mit Ihnen mögliche Nutzungsszenarien durch. Melden Sie sich einfach bei uns!
Hier können Sie unsere Datenschutzbelehrung einsehen.